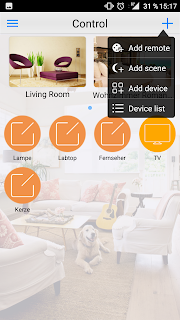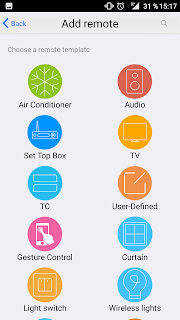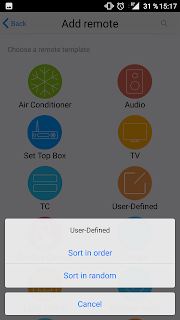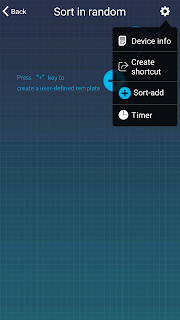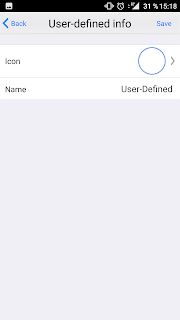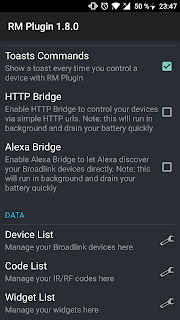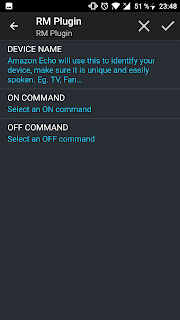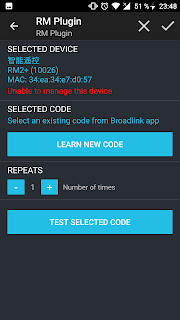Amazon Echo Dot – TV, DVD Player, Funksteckdosen per Sprache steuern
Hi,
heute geht es um Amazons Echo Dot und wie man mit Hilfe von Alexa alle seine Funk und IR (Infrarot) Geräte per Sprache steuern kann. Darunter fallen meistens Fernseher, DVD/ BluRay Player, LED Bänder, Funksteckdosen und vieles mehr.
Hier eine kleine Checkliste mit Dingen die Ihr dafür benötigt:
- Amazon Echo / Amazon Echo Dot
- Broadlink RM Pro (Amazon Link)
- eControl App von Broadlink (Playstore Link)
- RM Plugin App (Playstore Link)
- Smartphone oder altes Android Gerät (Stick/TV Box) hier ein paar Beispiele
Wenn Ihr alles habt könnt Ihr auch gleich mit der Einrichtung loslegen. Die Voraussichtlichen Kosten belaufen sich dabei um die ~ 105€ für alle benötigten Geräte und Apps.
Broadlink RM Pro einrichten
Sobald Ihr euren Broadlink RM Pro aufgebaut und angeschlossen habt könnt Ihr euch die „e-Control“ App (Playstore Link) auf euer Smartphone installieren bzw öffnen falls diese schon installiert ist.
In der App könnt Ihr dann oben Rechts auf den Menüpunkt „Add Device“ gehen um dort euren RM Pro hinzuzufügen. Im Folgenden Setup werdet Ihr gebeten eure WLan Daten anzugeben damit der RM sich in eurem Netzwerk anmelden kann. Dies müsst Ihr durchführen. Ob Ihr euch einen Account bei Broadlink anlegt ist euch überlassen, dieser ist nicht zwingend erforderlich.
Anschließend könnt Ihr euch eine virtuelle Fernbedienung erstellen. Dazu müsst Ihr in der App auf „Add Remote“ gehen.
Hier hat man die Wahl ein fertiges Layout zu nehmen oder eins selbst Zusammenzustellen. Wir bauen es selbst und nehmen „User Defined„. Jetzt kann man noch aussuchen wie die Tasten sortiert werden sollen. Hier nehmen wir „sort random„, denn damit sortieren wir unsere Buttons selbst.
Im Folgendem Screen klicken wir oben Rechts auf das Zahnrad Icon und wählen „Sort add„.
Anschließend gehen wir oben Links auf das + Symbol. Dort können wir nun dem Schalter einen Namen geben und ein Icon/ Bild auswählen.
Diesen Vorgang wiederholen wir, damit wir nun zwei Buttons angezeigt bekommen. Einen für das An und Ausschalten des Gerätes. Die Buttons können wir frei Verschieben an die Position die wir gerne hätten. Am Ende bestätigen wir alles mit dem „Save“ Button oben Rechts.
Jetzt können wir unseren aktuell noch „dummen“ Buttons eine Funktion zu weisen. Dafür drücken wir auf einen Button und dann auf „Learn Single“ und in der Abfrage danach auf „Learn„. In dem darauf folgendem Abschnitt müsst Ihr die Taste eurer Fernbedienung drücken die Ihr dem aktuell ausgewähltem Button beibringen wollt z.B. der Power Knopf. (Solange drücken bis die Taste gelernt wurde). Vorgang für anderen Button wiederholen.
Die Einrichtung des Broadlinks und der e-Control App ist damit erst einmal abgeschlossen. Du kannst jetzt z.B. mit der App dein Gerät steuern. Aber wir möchten das Ganze ja mit Alexa steuern deswegen müssen wir noch ein paar Schritte mehr in Angriff nehmen.
RM Plugin einrichten und benutzen
Weiter geht es mit der oben verlinkten Android App „RM Plugin“. Eigentlich ein Tasker Plugin ist diese App aber auch ohne Tasker lauffähig.
Zunächst starten wir die App RM Plugin.
Wir scrollen runter zu den „Settings“ und drücken auf „Alexa Bridge“. Hier aktivieren wir die Optionen „Enable Alexa Bridge“ und „Autostart on Boot“.
Daten importieren von der eControl App
Wir gehen auf den Menüpunkt „Share Data“. Wir beenden die App nicht und öffnen parallel dazu die eControl App von Boardlink. In dieser öffnen wir das Menü -> „Share“ -> „Share to other phones in Wlan“ und lassen dies offen. Wir wechseln nun wieder zurück zur RM App und warten kurz. Die Daten sollten jetzt importiert wurden sein.
Alexa Gerät in der RM Plugin App hinzufügen
Wir gehen auf „Alexa Bridge“ -> „Alexa Device List“ -> „Add Alexa Device“.
Unter „Device Name“ können wir dem Gerät einen Namen geben der in Alexa zum Aufruf benutzt werden soll. (z.B. TV).
Bei „On Command“ können wir unseren importierten Befehl zum anschalten des Gerätes auswählen („Select Code“).
Anschließend ist das Gerät fertig konfiguriert in der App. Jetzt muss man Alexa nur noch mitteilen das man ein neues Gerät hat.
Alexa neue Geräte hinzufügen
Um Alexa mitzuteilen das man neue Geräte hat kann man den Sprachbefehl „Alexa, suche nach Geräten“ verwenden oder in der Alexa App die Suche starten. Alexa teilt dir dann mit ob Sie neue Geräte gefunden hat.
Abschluss
Und das war es auch schon. Ihr könnt euer hinzugefügtes Gerät nun mit Alexa steuern.
z.B. „Alexa, schalte den TV ein“ oder „Alexa, schalte den TV aus“.
Mein Fazit, mit etwas initial Aufwand kann man doch relativ günstig und einfach seine vorhandene Geräte in „Smart Home“ Geräte verwandeln und damit dann eine menge Spass haben. In Alexa steckt eine Menge potenzial.
Bei Fragen oder Anregungen bitte die Kommentare benutzen.